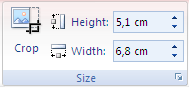Excel merupakan aplikasi pengolah data yang utamanya untuk mengolah data numerik, seperti halnya untuk mengolah data laporan keuangan. Hal tersebut dikarenakan Excel memiliki layout lembar kerja berupa sel-sel yang dapat dibesar-kecilkan ukurannya dan digabung-gabungkan satu sama lain, sehingga memudahkan pembuatan laporan dalam bentuk tabel-tabel.
Selain itu Excel juga dilengkapi dengan rumus-rumus yang dapat membantu pengguna untuk mendapatkan efisiensi dalam bekerja dan akurasi terkait data yang diolah. Dengan demikian Excel menjadi salah satu aplikasi yang sangat umum di masyarakat.
Meskipun begitu, Excel juga dapat digunakan untuk mengolah data visual seperti gambar walaupun hanya terbatas. Hal ini berguna ketika pengguna butuh untuk menyisipkan gambar dalam suatu laporan kerjanya. Oleh karenanya Excel juga menyediakan fitur yang berguna untuk mengolah data visual.
 | AKUNTANSI EXCEL PREMIER DAGANG dirancang berbasis Excel untuk memenuhi kebutuhan laporan keuangan dagang, bekerja secara sistematis sebagaimana prosedur sistem dalam akuntansi dengan SISTEM JURNAL KHUSUS secara otomatis menghasilkan buku besar, neraca lajur dan laporan keuangan (neraca dan laba rugi) |
Pada artikel ini kita akan membahas dasar-dasar dari pengolahan gambar pada Excel, yaitu yang berkaitan dengan mengatur ukuran dan tata letak gambar.
Mari simak artikel ini hingga akhir.
Dasar-Dasar Pengolahan Gambar Di Excel
Sebelum mengatur ukuran dan tata letak gambar, hal pertama yang kita lakukan adalah menyisipkan gambar ke dalam lembar kerja Excel.
Untuk langkah-langkahnya adalah sebagai berikut :
- Pertama buka tab Insert.
- Lalu klik menu Pictures.
- Maka akan muncul jendela baru untuk mencari gambar, cari dan pilih gambar yang ingin disisipkan.
- Klik Open, maka gambar otomatis sudah disisipkan pada lembar kerja.
Setelah gambar berhasil disisipkan, mari kita bahas pengaturan ukuran dan tata letak gambar di Excel.
 | APLIKASI PIUTANG EXCEL dirancang berbasis Excel untuk memberikan informasi piutang dengan cukup lengkap berupa Saldo Piutang, Umur Piutang, Analisa Umur Piutang. Program terintegrasi dengan tanggal komputer sehingga perubahan tanggal komputer mempengaruhi perubahan informasi umur piutang. |
Mengatur Ukuran Gambar Di Excel
Pada Excel, pengaturan ukuran gambar berkaitan erat dengan fungsi crop dan dimensi gambar berupa tinggi dan lebar.
Perhatikan gambar berikut :
Gambar diatas adalah kumpulan menu yang berguna untuk mengatur ukuran gambar.
Untuk melakukan crop pada gambar, ikuti langkah berikut :
- Klik gambar yang telah disisipkan di Excel.
- Kemudian otomatis akan muncul tab menu baru yaitu Format.
- Pada kelompok menu Size, pilih Crop.
- Maka akan muncul garis putus-putus di sekeliling gambar. Gunakan garis tersebut untuk memotong gambar.
Untuk mengatur ukuran gambar, perhatikan langkah berikut :
- Pertama klik gambar,
- kemudian pada kelompok menu Size, atur Height dan Width sesuai dengan kebutuhan.
Selain itu untuk mengatur ukuran gambar dapat dilakukan juga dengan menarik titik-titik yang terdapat pada ujung gambar. Atur ukuran gambar dengan menarik titik-titik tersebut sesuai dengan kebutuhan.
| Jasa Laporan Keuangan : Anda tidak mampu menyediakan Laporan Keuangan atau kesulitan membuat laporan keuangan, kami menyediakan jasa pembuatan laporan keuangan, laporan keuangan bulanan maupun tahunan. [read more] |
Mengatur Tata Letak Gambar Di Excel
Dalam Excel, mengatur tata letak gambar adalah menggeser posisi gambar ke posisi yang kita inginkan. Biasanya pada aplikasi pengolah data lainnya, gambar dapat didrag. Berbeda dengan Excel dimana untuk mengubah posisi letaknya terdapat pengaturan default.
Untuk langka-langkahnya adalah sebagai berikut :
- Klik gambar yang ingin dirubah tata letaknya.
- Buka tab Format.
- Lalu cari dan temukan menu Align
- Pada menu tersebut, pilih salah satu dari sub-menu yang tersedia.
Fungsi dari sub-menu yang terdapat pada menu Align di tab Format adalah sebagai berikut :
- Align Left : meletakan posisi gambar pada rata kiri
- Align Center : meletakan posisi gambar di posisi tengah
- Align Right : meletakan posisi gambar pada rata kanan
- Align Top : meletakan posisi gambar pada posisi diatas atau paling atas
- Align Middle : meletakan posisi gambar pada posisi rata tengah
- Align Bottom : meletakan posisi gambar pada posisi dibawah
- Distribute Horizontally : meletakan posisi gambar dengan jarak kanan dan kiri sama lebarnya
- Distribute Vertically : meletakan posisi gambar dengan jarak atas dan bawah sama jaraknya
Silahkan atur posisi dari gambar sesuai dengan pilihan – pilihan diatas.
 | AKUNTANSI EXCEL PREMIER MANUFAKTUR dirancang berbasis Excel untuk memenuhi kebutuhan laporan keuangan manufaktur, bekerja secara sistematis sebagaimana prosedur sistem dalam akuntansi dengan SISTEM JURNAL KHUSUS secara otomatis menghasilkan buku besar, neraca lajur dan laporan keuangan (neraca dan laba rugi) |
Itulah dasar-dasar dari pengolahan gambar pada Excel. Silahkan dipahami dan dipelajari, karena pengolahan gambar di Excel biasanya dibutuhkan untuk keperluan laporan perusahaan atau organisasi, atau bisa juga digunakan untuk keperluar watermark. Mudah bukan untuk pengoperasiannya ?
Simak artikel tips dan trik Excel lainnya di laman blog kami dengan klik link berikut : Blog Xclmedia. Sampai jumpa kembali.
—————————————————————–
Semoga Bermanfaat.